El submenú Option aparece al final del menú de Spatial Analyst, pero definitivamente lo primero que debemos hacer antes de realizar cualquier operación con Spatial Analyst es entrar y configurar las opciones de trabajo.
Cuando damos clic en Spatial Analyst seguido de Options.
Aparece la ventana “Options” que está compuesta por tres pestañas: General, Extent, Cell Size.
General
Nos permite determinar un directorio de trabajo, un área para limitar el análisis y el sistema de coordenada del archivo de salida, tal como se describe a continuación.
Working Directory: en este campo podemos indicar el directorio donde se guardarán los archivos de salida de la herramienta. El directorio de trabajo por defecto es la carpeta temporal de nuestro computador. Especificar una carpeta o directorio de trabajo nos evita tener que hacerlo siempre que vayamos hacer una operación con la herramienta, así que nos ahorraría tiempo.
Analysis Mask. Este campo nos permite asignar una máscara de análisis, es decir la superficie que limitará nuestros cálculos.
Analysis Coordinate System: Nos permite asignar el sistema de coordenadas de los archivo de salida. Tiene dos opciones: si seleccionamos la primera, el raster de salida será almacenado con el mismo sistema de referencia espacial del raster de entrada; con la segunda opción, la salida tendrá el mismo sistema de referencia que Data Frame activo.
Extent
Permite especificar el ámbito o extensión de nuestro análisis, cuenta con el campo Analysis Extent donde podemos elegir una de las siguientes opciones.
Same as Display: Toma como área de análisis la zona de visualización actual.
Intersection of Inputs: el área de análisis será la intersección de todos los raster de entrada.
Union of Inputs: el área de análisis será la que salga de la unión de todos los raster de entrada.
As Specified Below: Esta opción nos permite especificar un polígono, donde debemos introducir los límites superior, inferior, este y oeste.
Cell Size
Esta pestaña nos permitirá especificar el tamaño de celda de salida de nuestro análisis raster, cuenta con el campo Analysis Cell Size donde podemos elegir una de las siguientes opciones:
Maximum of Inputs: Si seleccionamos esta opción, tamaño del pixel de los archivos de salida será igual al pixel más grande de los raster usados como entrada.
Minimum of Inputs: Esta opción indica que el tamaño de pixel de los archivos de salida será el pixel más pequeño de los raster de entrada.
Same as Below: El tamaño del pixel de los archivos de salida será el que especifiquemos en la casilla Cell Size.
Veamos con un ejemplo lo dicho anteriormente. Realicemos la interpolación de la superficie piezométrica a partir de datos del monitoreo de niveles, para ello contamos con los shape “Niveles” y “Controno”.
En General especificamos lo siguiente:
- El shape “Contorno” lo utilizaremos como Mascara.
- Los resultados de salida serán guardados en la carpeta “Varios SA”.
- El sistema de referencia de los archivos de salida será el mismo utilizado por el archivo de entrada. Ver figura siguiente.
En Analysis Extent seleccionamos la opción Intersection of Input.
Finalmente en Cell Zise seleccionamos la opción Same as Below y colocamos un tamaño de celda igual a 30.
Después de realizar la interpolación, a través de Spatial Analyst, seguido de interpólate tu raster y por ultimo Kriging, obtenemos el siguiente resultado.
Particularmente la opción que mas utilizo es “General”…



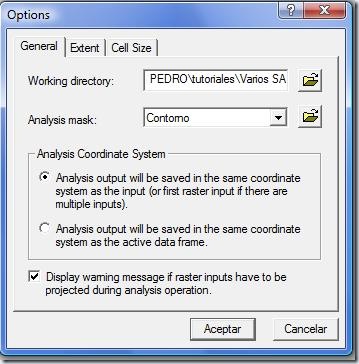
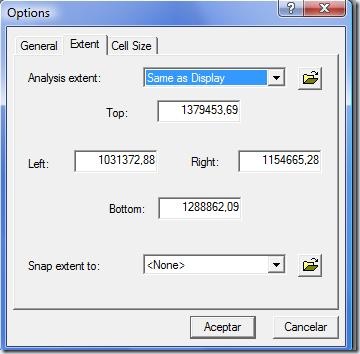


Felicitaciones, muy buen Blog....
ResponderEliminarHola, disculpe, no puedo activar esta herramienta :( Ya la active, pero no se habilita (esta en gris) podría decirme que puedo hacer?
ResponderEliminar