Paso 1. Nuevo variograma. Vamos a Grid seguido de Variogram y elegimos New Variogram…
Aparece la siguiente ventana donde seleccionamos el archivo donde tenemos nuestros datos (los cuales deben contener X, Y, Z)
Damos clic en abrir, aparece la siguiente ventana donde debemos indicar las variables X, Y, Z de nuestros datos.
Ahora nos vamos a la ventana General, donde podemos remover tendencias, dado que este ejemplo se realiza con datos de niveles piezometricos los cuales tienen un comportamiento no estacionario, será necesario remover tendencia…en mi caso seleccionaré la opción Quadratic.
Damos clic en Ok y obtenemos el variograma al cual se le deben cambiar algunas propiedades
Paso 2. Cambiando propiedades del variograma. Damos doble clic sobre el variograma, aparece una ventana con las pestañas: Experimental, Model, Statistics y Plot.
Paso 2.1 Pestaña Plot. Damos clic donde dice Variance… si queremos ver el resultado del cambio realizado damos clic en actualizar y veremos una línea discontinua horizontal que indica la Varianza de nuestros datos.
Paso 2.2. Pestaña Statistics. Dentro de las opciones de Graph, seleccionamos Z Histogram para ver el histograma de los datos y en la parte inferior donde se encuentran los estadísticos buscamos el valor de la varianza y lo anotamos para posteriormente introducirlo al modelado del variograma. En este caso es 7.528.
Si seleccionamos XY Scatter podemos ver como están distribuidos los datos, en este caso los pozos donde tomamos los niveles. Esta es una aproximación para determinar la dirección de nuestro variograma. Como se ve la mayor distribución de los datos se encuentran en la dirección sur-norte, de igual manera les adelanto que la dirección del flujo del agua subterránea es en la dirección Suroriente- Norocciondente… esto nos servirá para escoger la dirección del variograma y el radio de interpolación, que se deben indicar más adelante.
Paso 2.3. Pestaña Experimental. Esta ventana muestra los parámetros necesarios para el ajuste de un modelo teórico al semivariograma. Veremos la siguiente ventana
- Direction: Controla la dirección en la cual se va a construir el semivariograma experimental. La convención es que en el eje X positivo es la dirección 0° y a lo largo del eje “Y” positivo la dirección 90°. En este caso será de -80°.
- Tolerance: Especifica el tamaño del ángulo que tiene en cuenta el semivariograma experimental. Si el valor es 90, en el modelado se incluirán todos los dato, si es inferior tendrá en cuenta solo los datos en la dirección que se haya estipulado. Por ejemplo, si la dirección es de -80° y la tolerancia 10°, entonces solo se tomarán en el cálculo todos aquellos puntos que estén entre -70° y -90°. Siguiendo con el ejercicio colocamos 10°.
- Step Amount: Para la construcción del semivariograma y la evaluación de la isotropía, es necesario ver su comportamiento en varias direcciones. Con esta opción se determina el ángulo de rotación a partir de aquel semivariograma que esté construido. Acá colocamos 10°
- Estimator Type: Existen las opciones variograma, variograma estandarizado, autocovarianza, autocorrelación. Lo que se usa mas generalmente es el semivariograma. Dejamos el valor por defecto.
- Max lag distance: Permite especificar la máxima distancia en X a la cual se va a construir el semivariograma. En nuestro caso colocamos 25000.
- Number lags: Determina cuantos puntos serán incluidos en el semivariograma. Por defecto se tiene una cantidad de 25. En este caso coloca 60.
- Lag width: Si se selecciona la opción auto, en esta casilla se dividirá Max lag distance entre Number lags. Para ilustrar lo anterior: Si Number lags 25 y Max lag distance es 1000, entonces Lag Width será 1000/25 = 40: Por lo tanto, el primer punto calculado tendrá todos los pares con distancias de separación mayores o iguales a cero y menores que 40. El segundo punto calculado tendrá en cuenta todos los pares con separaciones mayores o iguales a 40 y menores que 80 y así sucesivamente.
- Vertical Scale: Es el valor hasta donde va el eje Y del gráfico. Lo dejamos como aparece.
Después de los cambios señalados y dar clic en Apply veremos lo siguiente.
Pero aun no hemos terminado… viene en realidad lo más complicado.
Paso 2.4. Pestaña Model. Aparece la siguiente ventana.
En esta ventana, están todas las opciones de semivariograma teórico, con Add agregamos los modelos y con remove podemos quitarlos. Se pueden seleccionar varios porque ellos se pueden mezclar y no hay ninguna cantidad límite. Por defecto dentro del campo Variogram Componentes se incluyen:
Nuggert Effect (efecto pepita), el cual debemos tener en cuenta o agregar cuando existe discontinuidad en el origen.
Linear, este variograma por defecto, por eso vemos la línea recta en el variograma que estamos modificando.
En primer lugar como en nuestros datos no observa discontinuidad y además no utilizaremos un modelo linear con el botón Romove eliminamos estos dos Variogramas
Ahora con el botón Add, agregamos el variograma con el cual queremos modelar nuestros datos. En este caso elegimos Esferico… pero podemos elegir uno a uno los variogramas y comparar cual de ellos modela mejor los datos. Para ello utilizamos Cross Validation o validación cruzada pero esto lo veremos en una lección diferente.
Para efectos prácticos agregamos solo variograma Esférico
Pulsamos clic en Ok y obtenemos el siguiente resultado
Scale: Corresponde al Sill o Meseta del variograma. El valor a colocar es el correspondiente a la varianza de nuestros datos que para este caso es 7.528 (paso 2.2).
Length: Corresponde al Alcance o rango del variograma a modelar. El valor a colocar debe ser tal que el variograma debe pasar cortar los primeros datos .. en realidad aquí es ensayo y error y visualización y experiencia…en este caso colocamos 17000.
Anisotropy. Asumimos que no hay anisotropía y dejamos los valores por defecto.
Al pulsar OK, obtenemos el variograma.
Este archivo lo debemos guardar para utilizarlo en el momento que vayamos a realizar la interpolación por el método de Kriging.
Fin de la lección 2.
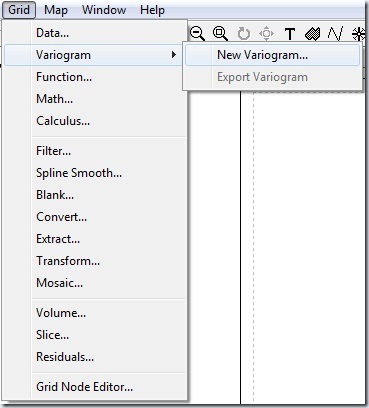
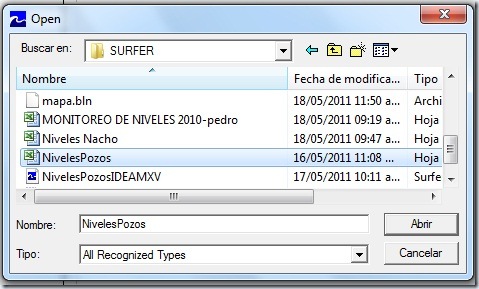

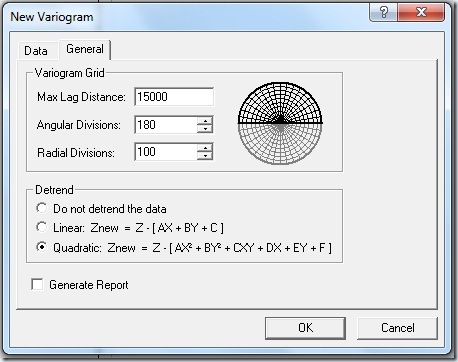
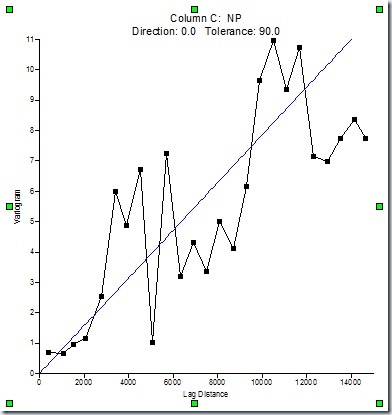
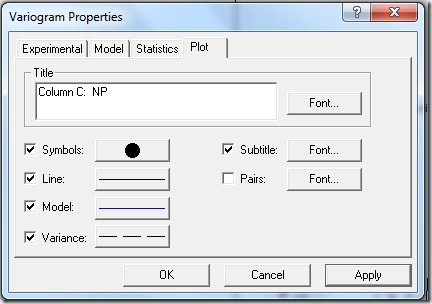


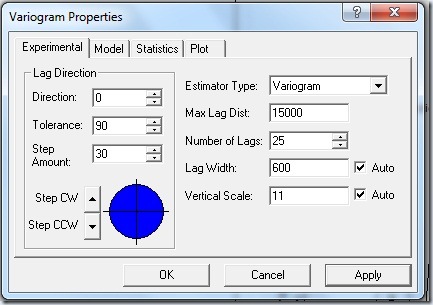

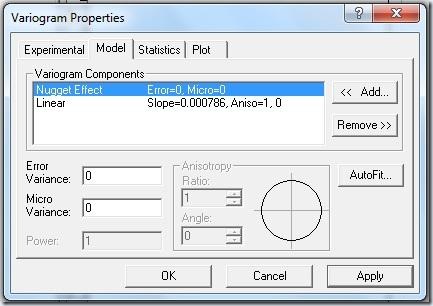
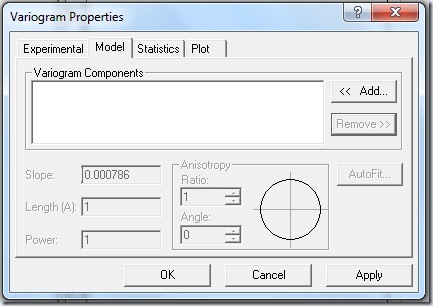




Este comentario ha sido eliminado por el autor.
ResponderEliminarMuy bueno y explicito, gracias por el aporte a la investigación
ResponderEliminar