Por una inquietud de Alexander, en este artículo veremos como automatizar la creación de un shape de puntos con Modelbuilder. Ya hemos hablado sobre la Automatización de los procedimientos en ArcGIS mediante Modelbuilder y la Delimitación de cuencas hidrográficas con hydrology de Spatial Analyst y Modelbuilder
Estando ya en ArcGis, seguimos los siguientes pasos.
Paso 1. Crear una barra de herramientas: Hacemos clic derecho sobre el espacio en blanco en la ventana de ArcToolbox y seleccionamos New Toolbox. Le damos un nombre a la nueva caja de herramientas, por ejemplo Shape de Puntos (o algún otro nombre).
El resultado es el siguiente.
Sobre la caja de herramienta creada, damos clic derecho y seleccionamos New seguido de Model para crear un nuevo modelo.
Aparece la siguiente ventana.
Paso 2. Damos clic derecho y seleccionamos la opción Create Variable…
Nos aparece una ventana donde debemos elegir el tipo de elemento con el cual vamos a trabajar, en este caso como lo señalé anteriormente a partir de un archivo Excel se creará un Shape de puntos. Por tal motivo la variable a utilizar es Table.
Después de dar clic en OK, se agrega la variable a nuestro modelo.
Paso 3. En ArcToolbox, localice Data Management Tools seguido de Layer and Table Views y dando clic sostenido arrastre Make XY Event Layer a la ventana del modelo.
De igual forma de Data Management Tools seguido de Conversion Tools, luego To Shapefile y dando clic sostenido arrastre Feature Class To shape File a la ventana del modelo. El resultado será como el que se muestra en la siguiente figura.
Paso 4. Ahora debemos conectar la variable Table con cada una de las herramientas agregadas, para ello utilizamos el botón add conection. Para crear una conexión, en primer lugar damos clic el botón add conection, luego clic en la variable y finalmente en la herramienta agregada, esto se repite para cada variable y cada herramienta de cálculo agregada. El resultado es el siguiente.
Paso 5. Ahora damos clic derecho sobre Table, del menú que aparece seleccionamos las opciones Model Parameter. También damos clic derecho sobre Derived Folder y seleccionamos las opciones Model Parameter y Add To Display, el resultado es el siguiente.
Paso 6. Agregamos ahora los datos de entrada dando clic derecho en Table, seleccionamos Open y en la ventana que aparece buscamos el archivo que contiene nuestros datos, en este caso ALJIBES.xlsx.
Seleccionamos Add y se nos presentan todas la hojas que contiene el archivo, seleccionamos aquella donde se encuentran nuestros datos y damos clic en Add nuevamente.
Damos clic en Ok y obtenemos el siguiente resultado.
Todos los rectángulos debería aparecer en color naranjado, si aparece uno o mas en blanco es porque falta establecer alguna propiedad o parámetro.
Paso 5. Estableciendo Parámetros.
En primer lugar, damos clic derecho sobre Make XY Event Layer y seleccionamos Open, en la ventana que aparece indicamos el nombre del archivo de salida y la proyección (debido a que estos datos están en coordenadas XY), para no extendernos en como realizar una proyección, pueden visitar el siguiente articulo Shape de puntos a partir coordenadas XYZ en ArcGis. El resultado es el siguiente.
En segundo lugar. Debemos indicar la carpeta donde se guardará el shapefile de salida. Para ello damos clic derecho sobre Feature Class To Shapefile y seleccionar la opción Open…
En la ventana que aparece en Output Folder buscamos y agregamos la carpeta donde se guardará el archivo.
Después de realizar los cambios, obtenemos el siguiente resultado.
Paso 8. Para ejecutar el modelo damos clic en el botón Run. DESPUES DE UNOS SEGUNDOS….
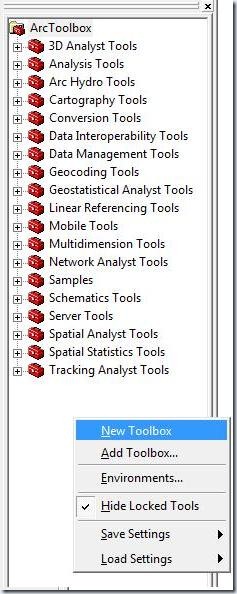



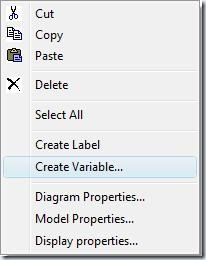
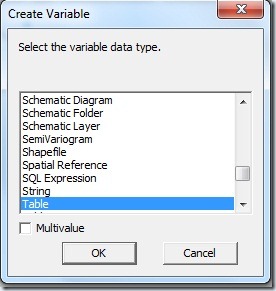




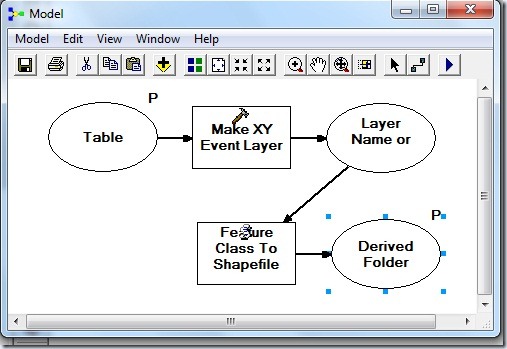





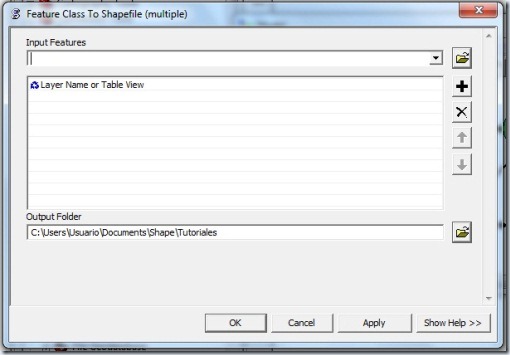
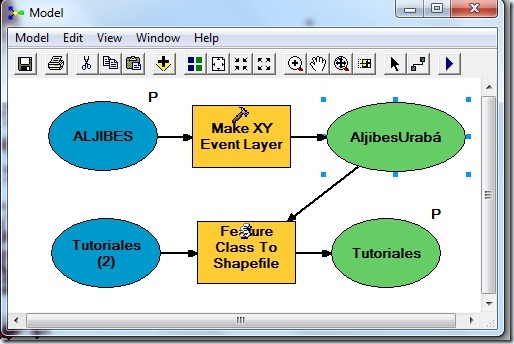
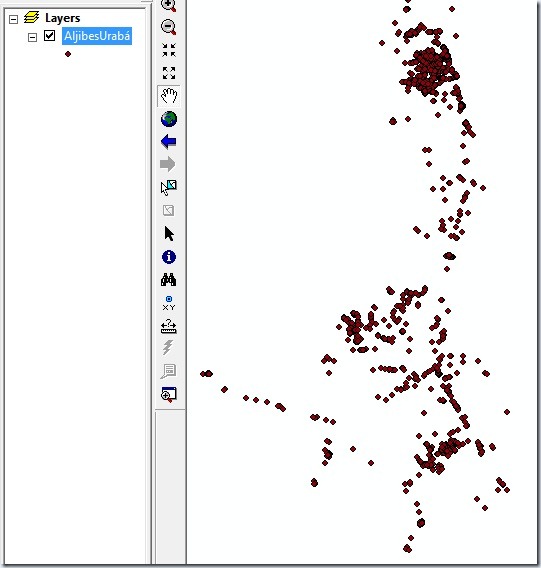
GRACIAS POR TODO. ES MUY BUENO EL APORTE QUE HACES AL CONOCIMIENTO. UN ABRAZO AFECTUOSO DESDE LA PATAGONIA ARGENTINA
ResponderEliminarMuchas gracias por tus palabras...
ResponderEliminargrosso bambini, grazzia!
ResponderEliminarhola que bueno esta, esto de agua y gis soy un fanatico de gis y te agradesco por esto de los videos para, auyudad mucho en las dudas, grasias.
ResponderEliminarque bueno se te sea de utilidad, muchas gracias por tu comentario
Eliminarmaravilloso y fácil mil gracias!!!
ResponderEliminarBuenas, al realizar el procedimiento el resultado no cuenta con tabla de atributos... faltaria exportar a shp para que cargue el contenido de la tabla de atributo... explicar esto porfavor.
ResponderEliminar