Continuando con el tutorial de Crossview, acá les dejo un segundo artículo sobre el uso de esta útil herramienta. Nos remontamos al pozos 4 del tutorial anterior, donde al activar Crossview apareció la ventana para construcción del corte, la cual posee las siguientes pestañas. Surfaces, Points to líneas, Points to Polygons y Points to Points. En esta ocasión utilizaremos las pestañas Points to líneas y Points to Polygons.
Points to líneas y Points to Polygons: En estas pestañas aparecerán los shapes de puntos que contiene la información de los pozos que harán parte de nuestro corte.
La tabla de atributo del shape Pozos_perfil deberá contener los siguientes campos: Código de identificación del pozo; las coordenadas XY; la profundidad del límite superior de la primera rejilla instalada en el pozo (fil_sup); la profundidad del límite inferior de la ultimo rejilla instalada en el pozo (fil_inf); tramo de acuífero captado que teóricamente es la diferencia de los dos campos anteriores (longitud de filtro) y finalmente la profundidad del pozo (profundidad pozo). Tal como se muestra en la siguiente tabla
| Código | X | Y | Fil_sup | Fil_inf | Longitud de filtro | Profundidad Pozo |
| 0021 | 1044963 | 1350594 | 14,6 | 48,0 | 33,4 | 51 |
| 0075 | 1039740 | 1352306 | 28,0 | 61,0 | 33,0 | 65 |
| 0135 | 1036820 | 1354460 | 50,0 | 78,0 | 28,0 | 90 |
| 0487 | 1040197 | 1351916 | 45,0 | 85,0 | 40,0 | 90 |
| 0515 | 10377930 | 1352820 | 53,0 | 76,0 | 23,0 | 82 |
| 0550 | 1035810 | 1354580 | 35,0 | 75,0 | 40,0 | 78 |
| 0583 | 1041660 | 1350980 | 47,0 | 134,5 | 87,5 | 140 |
| 0616 | 1034596 | 1355030 | 45,0 | 143,0 | 98,0 | 150 |
| 0651 | 1043480 | 1350669 | 40,5 | 182,0 | 141,5 | 187 |
Paso 7. Pasamos a la pestaña Points to lines, para agregar los pozos que van a hacer parte del perfil geológico. Se verá como sigue.
Realizamos lo siguiente…
(1) Activamos el Pozos_perfil.
(2) Luego en Line Top (choose One), en el campo correspondiente a Top Elevation, seleccionamos la opción Top-most Surface, lo cual indica que los pozos se deben dibujar desde la superficie.
(3) en Line Botton (Choose One), del campo Depth to bottom, seleccionamos la opción Profundidad, que es un campo dentro de la tabla de atributos del shape de pozos_perfil que contiene la profundidad de cada uno de los pozos que harán parte corte geológico.
(4) en Search Distance colocamos 1500 y damos clic en Search. Este es el radio de búsqueda para incluir pozos dentro del corte. Los pozos que estén fuera de esta distancia no se incluirán.
El resultados, después de dar clic en clic en Show Preview. Como se observa en la parte derecha de la gráfica, aparecen unas líneas verticales desde la primera capa hasta la profundidad de cada pozo.
Paso 8. Pasamos a la pestaña Points to Polygons, que nos permitirá dibujar el límite inferior y superior de la rejilla.
Realizamos lo siguiente…
(1) Activamos el Pozos_perfil.
(2) Luego en Line Top (choose One), en el campo correspondiente a Depth Top, seleccionamos la opción Fil_sup. Con lo cual indicamos la profundidad desde la que se debe dibujar el filtro o rejilla. Recuerden que este es un campo de la tabla de atributos de nuestro shape de pozos.
(3) En Line Botton (Choose One), del campo Vertical Thickness, seleccionamos la opción Longitud. Que es el campo de la tabla de atributos del shape de pozos_perfil que contiene la longitud de rejilla de cada pozo.
(4) En Polygon Width, indicamos el ancho del polígono a dibujar, para nuestro caso seleccionamos 50.
(5) En Search Distance colocamos 1500 y damos clic en Search. Este es el radio de búsqueda para incluir pozos dentro del corte. Los pozos que estén fuera de esta distancia no se incluirán.
El resultados, después de dar clic en Show Preview y haciendo un zoom sobre la vista previa del corte, se verá como sigue.
Con esto hemos terminado el corte, finalmente damos clic en Finish, se abrirá una ventana donde se nos pregunta el nombre con que el que queremos guardar los shape que harán parte del corte. El programa creará una serie de shape de polígonos y líneas que contendrán la información del corte realizado. Al dar finalizar se abrirá un layout con el corte. Después de realizar algunos cambios, el corte lucirá como el siguiente.

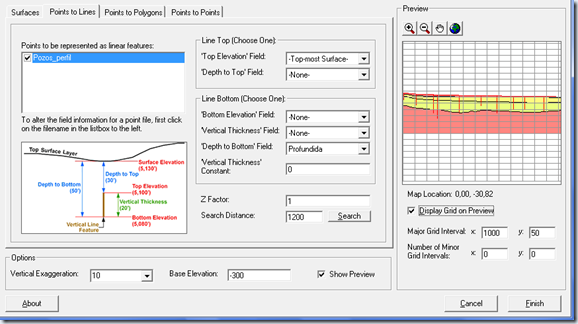
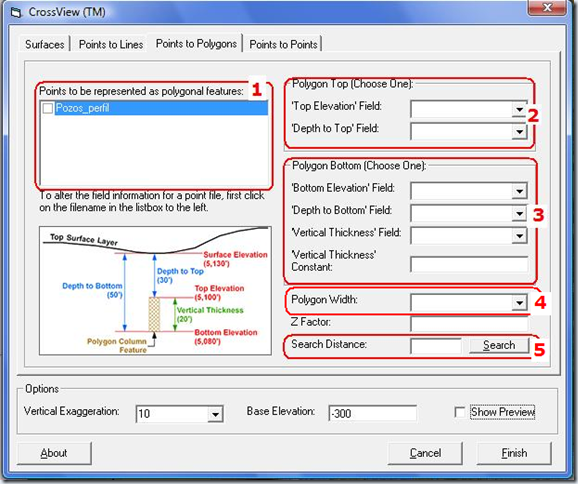

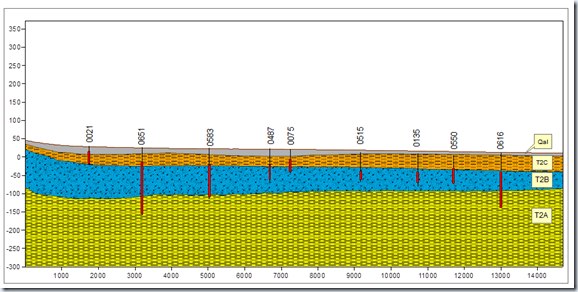
Excelente!!! , gracias muy buena la explicación.
ResponderEliminarGracias Erik, que bueno que te haya gustado
EliminarComo puedo hacer un perfil de cobertura vegetal, teniendo solo el tin del área y el shp de cobertura? que atributos debe tener el shp de cobertura?
ResponderEliminarHola Andrey no entiendo la pregunta. Podrías indicarme con mas exactitud lo que quieres hacer?
EliminarMuchas gracias, hacer rato estaba mirando como hacer esos cortes.
ResponderEliminarExcelente. El tutor, Gracias+Saludos
ResponderEliminardisculpe, esas funciones de Crossview son de la versión de paga?
ResponderEliminar