La georeferenciación consiste en asignar coordenadas cartográficas a una imagen utilizando puntos de control cuyas coordenadas se conoce tanto en la imagen como en la cartografía de referencia. Para ello se utiliza el proceso de georeferenciación. En este tutorial de ArcGis, veremos como georeferenciar una imagen del municipio de Apartadó – Antioquia en Colombia
Para georeferenciar la imagen, seguiremos los siguientes pasos.
Paso 1: Activamos la extensión "georeferencing", para ello damos clic derecho sobre la barra de menú en la parte superior del área de trabajo y seleccionamos georeferencing.
A la vista se agregará la siguiente herramienta.
Paso 2. Agregamos la imagen a la vista ingresas a ArcMap, para ello nos vamos al icono add data y buscamos la imagen correspondiente.
El resultado es el siguiente.
Si observamos en la parte inferior, se ve que las coordenadas son 515,858 y -644,567 que están lejos de nuestras cartografía base.
Paso 3: desactivamos la opción "Auto Adjust" del menú "Georeferencing".
Paso 4: Damos clic en el botón "Add Control Points" de la barra de herramientas de georeferencing.
Luego iniciamos poniendo los puntos de control en los lugares donde conocemos las coordenadas de la imagen, en el caso de la imagen tenemos una cuadricula que nos permite conocer las coordenadas.
El ejercicio lo vamos hacer con 4 puntos señalados en la imagen cuyas coordenadas son las siguientes:
- Punto 1: X = 1049000; Y = 1365000.
- Punto 2: X = 1051000; Y = 1365000.
- Punto 3: X = 1052000; Y = 1362000.
- Punto 4: X = 1048000; Y = 1363000.
Una vez identificados los puntos de control en la imagen, le asignaremos las coordenadas, dando en primer lugar un clic izquierdo sobre el punto y luego un click derecho para desplegar el menú "Input X and Y", lo seleccionamos …
Se nos abrirá una ventana donde ingresamos las coordenadas X-Y para cada punto de control.
Este paso lo repetimos para cada uno de los puntos de control seleccionados, los cuales deben ser como mínimo 4.
Paso 5: activamos nuevamente "Auto Adjust" y la imagen se desaparecerá de la vista, debido a que se acomodó en las coordenadas asignadas.
Para ver la imagen, en el panel de navegación del lado derecho, damos clic derecho sobre el nombre de la imagen georeferenciada y seleccionamos la opción Zoom To Layer.
El resultado es el siguiente.
Se observa que nuestra imagen coincide con el polígono de referencia que está en color azul.
Paso 6. Verificamos que esten bien los puntos de control, para lo cual damos clic en el botón "View Link Table" de la barra de herramientas de georeferencing. Ello permitirá desplegar una ventana que nos muestra las coordenadas que ingresadas y constatar que sean correctas.
Paso 7: Para guardar la imagen georeferenciada, damos clic en "Rectify" de menú "Georeferencing".
Se desplegará una pantalla donde seleccionamos la dirección donde se guardará la imagen georeferenciada, el tamaño de la celda, el tipo de formato…
Damos clic en Save para guardar y listo.
Paso 8: finalmente le asignamos la proyección, para lo cual en "ToolBox" vamos a "Data Management Tools/Projections and transformations/Define projection".

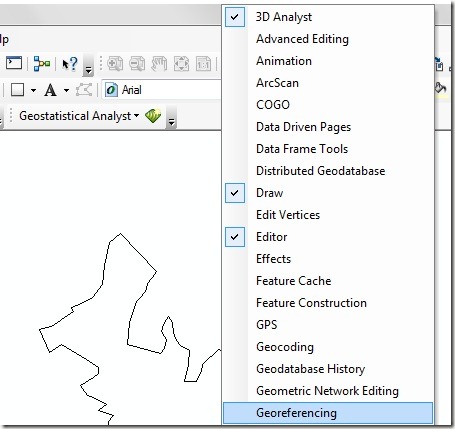
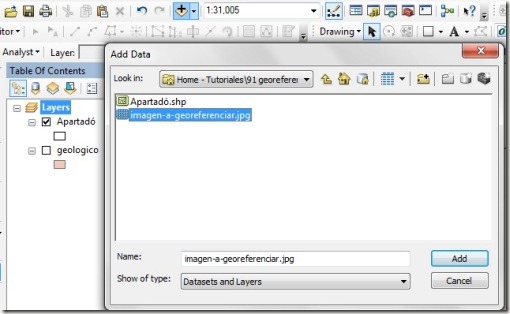
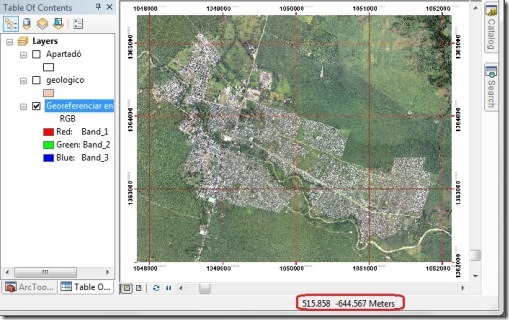
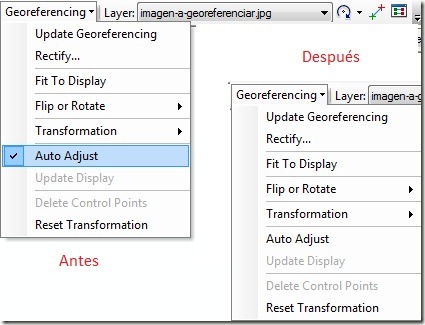
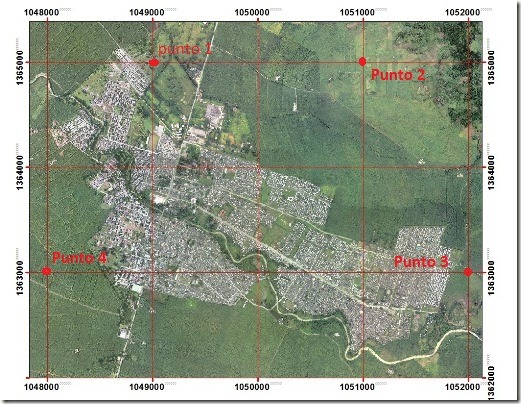


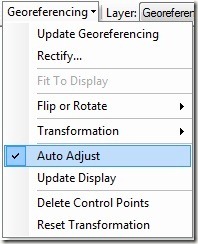



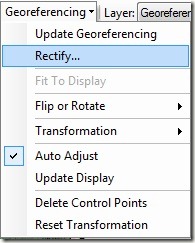

Porque no puedo desacrivar "Auto Adjust" ? está como de color gris, cuando no se puede clickear...
ResponderEliminarNecesito tener un .shp antes?
capaz mis preguntas son muy tontas, pero no se nada de estos programas!!
muchas gracias
Mira si tienes definido el sistema de coordenadas en el data frame.
Eliminarpueden por favor subir los datos para poder practicarlo mejor?
ResponderEliminarMe interesa mucho el tema de la georeferencia. Saben de algún manual/tutorial para novatos?
ResponderEliminargracias.
Buenos dias,
ResponderEliminarme podrias ayudar, de donde sacaste las coordenadas para colocarlas en argis, y con que datum trabajaste este shape.
muchas gracias
Hola, me surge una duda, como se georrefenciaria un shape de poligonos con un de puntos (puntos de control), la mayoria, sies que no todos, de los tutoriales georreferencian imgenes.. Gracias por tu labor
ResponderEliminarhola que tal, disculpa pero al momento de querer otra imagen en arc y dar los puntos de control, estos no los guarda por lo que, tambien hace que la otra imagen antes agregada (y previamente georeferenciada) cambien sus atributos y todo lo ponga en unidades desconocidas, que estoy haciendo mal :/
ResponderEliminarsimplemente buenisimo y facil...gracias, que buen aporte
ResponderEliminarmuy bueno sime podrian ayudar con los pasos para elaborar mapa de amenazas a deslizamientos.
ResponderEliminaresta desactivado la opcion formato de mi rectify, que hago?
ResponderEliminarH
ResponderEliminarbuenos dias. Realizo todos los pasos correctamente pero cuando cargo la imagen georreferenciada me sale desplazada
ResponderEliminaralguien me puede ayudar. Muy urgente
ResponderEliminaresta todo ok! gracias
ResponderEliminaresta todo ok! gracias
ResponderEliminar