Para no dejar enfriar el blog, en este tutorial de Arcgis les voy a compartir un pequeño truco que me enseño Giovanni Barrios sobre el manejo de archivos de autocad en Arcgis.
Paso 1. Agregamos el archivo de autocad a la vista de Arcmap.
Cuando cargamos un archivo de autocad en ArcGis, en realidad estamos agregando un grupo de archivos que contienen: anotaciones, puntos, polilíneas y polígonos.
Se debe tener en cuenta que muchas personas en autocad no trabajan con polígonos propiamente dicho, sino que utilizan polilíneas para construirlos, por ello cuando llevamos el archivo a arcgis estos polígonos se muestran como lo que realmente son… “polilíneas”. Generalmente la información va a estar contenida en Annotation y Polyline.
Paso 2. En la tabla de contenido, solo dejamos actividad el archivo que contiene las polilíneas, aparece lo siguiente.
Se observa que existen muchas capas, sería imposible trabajar o hacer algo con alguna. Para arreglar esto, hacemos lo siguiente.
Paso 3. Damos clic derecho sobre “archivo cad.dwg Polyline”, seleccionamos la opción propiedades.
En la ventana que aparece buscamos la pestaña “Drawing Layer”
Paso 4. En esta ventana podemos ver exactamente todas las capas incluidas en el archivo de autocad que son del tipo polilínea. Por ejemplo si quiero ver el perímetro, dejo seleccionada solo la capa “POLIGONO”, tal como aparece en la figura anterior.
El resultado será el siguiente.
De esta misma forma podemos hacer con las demás capas, solo tenemos que seleccionar la que vamos a trabajar.
Paso 5. Aunque la gráfica anterior aparentemente es un polígono, arcgis lo toma como una polilínea por las razones expuestas anteriormente. Por ello, si tratamos de expotarlo por la opción clic derecho sobre el nombre en la tabla de contenido, seguido de Data y luego Export Data… como resultado se obtendrá un shape de polilínea y no de polígono.
Pero arcgis tiene la solución para estos casos (explicado en Convertir dwg a shape en arcgis).
Paso 6. Para convertir el polígono a shape de arcGis, en primer lugar lo seleccionamos
En arctoolbox buscamos la opción Data Management Tools seguido de Feature y por ultimo Feature To Polygon.
Aparece la siguiente ventana donde agregamos “archivo cad.dwg Polyline”.
Seleccionamos la ruta, nombre y finalmente damos clic en Ok, con esto pasamos un archivo de autocad a shape en arcgis sin necesidad de utilizar una herramienta externa.
En el siguiente video se muestra también el procedimiento anterior.
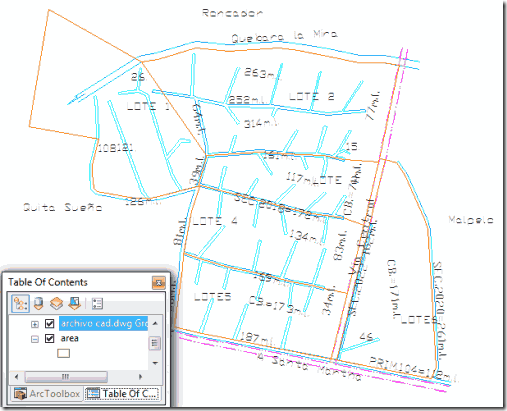





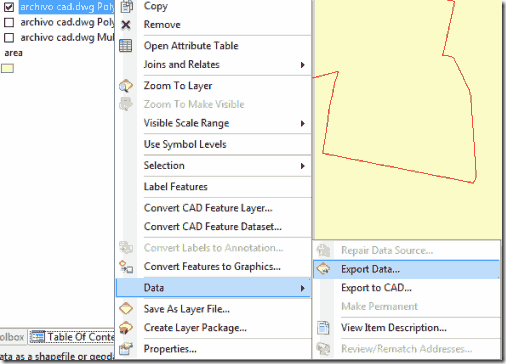
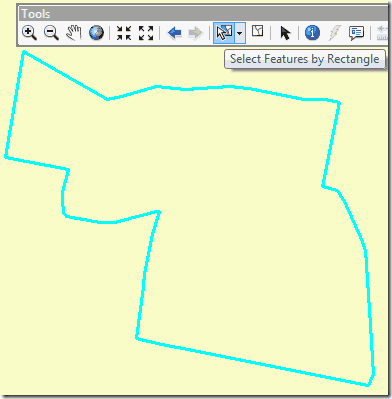
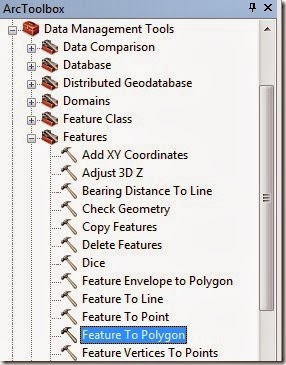
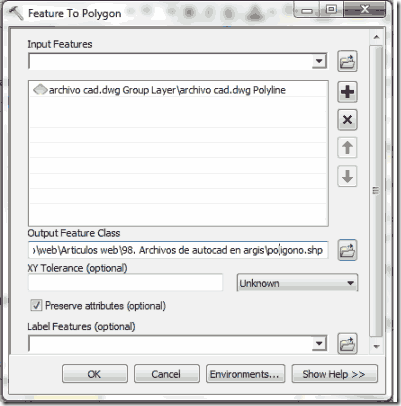

Excelente, el tema.
ResponderEliminarsaludos,
josé luis garcía
Gracias José Luis
EliminarHola, les comento que apliqué el procedimiento y generó las polilíneas en 2D sin problema, y no generó la coordenada z. ¿Alguien sabe cómo pasar las curvas de nivel como modelo espacial de AUTOCAD hacia ARC GIS?
ResponderEliminarlo maximo
ResponderEliminarMuy bien.
ResponderEliminar