En ocasiones, cuando hacemos análisis con datos raster, ya sea de cálculo de pendiente, interpolación, midiendo distancias, construyendo modelos digitales de elevación, análisis de imágenes de satélites, etc, existen áreas que no nos interesan o en las que no es correcto realizar algún análisis. Por ello debemos recortarlas o extraer solo la parte que que es de nuestro interés, esto se puede realizar durante o posterior a la realización de los cálculos. La herramienta Spatial Analyst nos ofrece esta posibilidad a través del submenú Options del cual se habló en el artículo Personalizando el análisis en Spatial Analyst.
Acá nos ocuparemos de las opciones que nos ofrece la calculadora raster y extract by mask localizada en el menú de Spatial Analyst Tools de ArcToolbox.
Recordemos que una máscara no es más que un polígono que limitará el área donde mostramos o realizamos nuestros cálculos. Para aplicar la máscara con la calculadora raster, nuestro polígono debe ser un raster, el cual podemos construir a partir de un shape, veamos.
Paso 1. Construcción de mascara en formato raster.
Partiremos del shape “MaskShape”, el cual cuenta con un único registro cuyo campo Dissol tiene el valor de 1, esto es muy importante sobre todo cuando aplicamos mascara con algebra de mapas, pues lo que hacemos es multiplicar… en este caso debe ser por 1 para que los valores de lo que queremos extraer no sean modificados…
Damos clic en Spatial Analyst seguido de Convert y finalmente Feature to Raster.
Aparece la ventana Feature to Raster donde rellanamos la siguiente información.
Input Feature: introducimos MaskShapeField: es el campo por medio del cual se realizará la conversión, es decir el valor que tomarán cada uno de los pixeles del raster. En este caso el campo es “dissol”
Output cell size: es el tamaño de cada uno de los pixeles o celdas del raster a crear. El valor a asignar depende de la escala de trabajo, en este caso el valor es 30.
Output raster: guardamos el nuevo raster con el nombre de MaskRaster.
Después de car clic en Ok, obtenemos el siguiente resultado.
Paso 2. Una vez creada la máscara ya podemos utilizarla para extraer información de la zona de interés. Para ello contamos con nuestra mascara creada y el raster “geológico” que es donde queremos extraer la información que nos interesa.
Para aplicarl la mascara con la calculadora raster, nos vamos a Spatial Analyst seguido de raster calculator.
Aparece la siguiente ventana donde debemos indicar la operación a realizar, la cual es una simple multiplicación de los dos raster.
Clic en Evaluate y …. Apagamos las demás capa para ver el resultado (Calculation).
Es importante ver que en la nueva salida se conservan los valores de la capa a la cual le aplicamos la máscara… aunque el ejemplo no me ayuda mucho, pero vean que se conservan los valores 1, 3, 4, 5 y 6….
Paso 3. Otro método para aplicar una máscara se accede a través de ArcToolbox dando clic en Spatial Analyst Tools seguido de Extraction y luego en Extrac by Mask
En la ventana que se nos muestra rellenamos la siguiente información
Input raster: colocamos el raster al cual deseamos aplicarle la mascara. En este caso “Geologico”.
Input raster or feature mask data: Aquí especificamos el raster o feature que contiene nuestra mascara (aquí podría utilizar indistintamente MaskRaster o MaskShape). En este caso utilizaré MaskRaster.
Output raster: Colocamos el nombre GeologiaMask.
Igual que el provnto anterior, obtenemos el siguiente resultado.




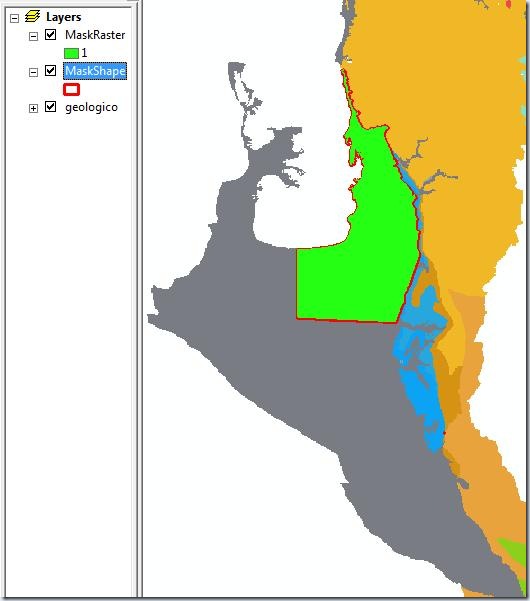


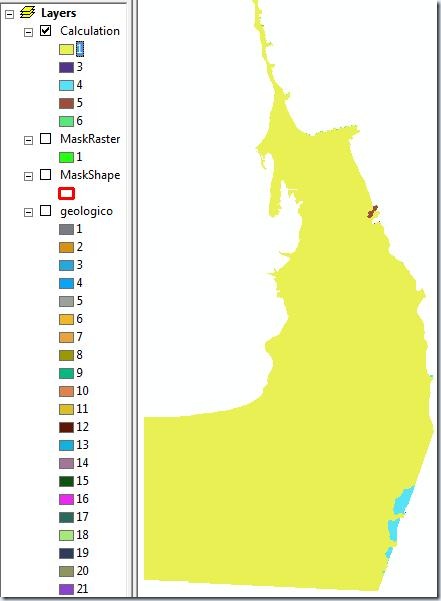


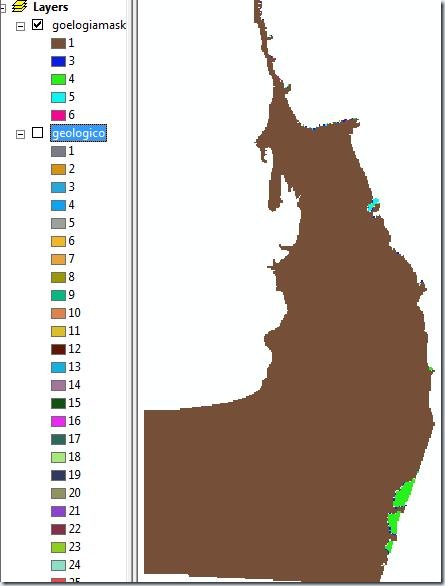
he echo todo esto pero no puedo cambiar el sistema de coordenadas de la imagen raster bajada de internet.
ResponderEliminarVerifica primero si el raster está georeferenciado...si lo está mira por arctoolbox, Data Management tools, luego Projections and Transformations, seguido de Raster y por ultimo Project Raster
EliminarNo puedo cortar con el area de interes. O los pixeles salen de máscara o se cortan pero quedan areas vacias en el area de la máscara.
ResponderEliminar