Después de una larga pausa seguimos con nuevo tutorial de ArcScene en ArcGis, esta vez retomaremos un modelo 3D para hacerlo un poco más real agregando algunos objetos.
Para ejecutar ArcScene, damos clic en el botón (de la barra de herramientas de 3D Analyst) que se muestra en la siguiente figura.
De inmediato aparece la siguiente ventana, la cual es muy parecida a la vista normal de ArcGis.
Para ilustrar el ejercicio, agregamos los siguientes shapes: Pilares, Arboles, Vías1 y un modelo digital de elevaciones tal como se ve a continuación. En primer lugar representaremos la topografía 3D, luego los árboles que ahora se ven como puntos aparecerán en 3D, seguido incluiremos los pilares sobre los cuales montaremos las vías. Esto solo es una ilustración para que conozcamos las cosas que podemos hacer ArcScene de Arcgis.
Paso 1. Damos clic derecho sobre la capa MDE y seleccionamos Properties.
Aparece la ventana Layer Properties, en la pestaña Base Heights indicamos lo siguiente.
- Señalar la opción Obtain heights for layer from surface (obtener alturas para la capa de la superficie): indicamos que las alturas se obtendrán de la capa MDE.
- En Z Unit conversión, le indicamos un factor de exageración igual a 20.
El resultado parcial de nuestro modelo es el siguiente.
Paso 2. Ahora damos clic derecho sobre la capa Arboles y seleccionamos Properties. Aparece la ventana Layer Properties, en la pestaña Base Heights indicamos lo siguiente.
- Señalar la opción Obtain heights for layer from surface (obtener alturas para la capa de la superficie): indicamos que las alturas se obtendrán de la capa MDE.
- En Z Unit conversión, le indicamos un factor de exageración igual a 20.
Paso 3. Nos vamos a la pestaña Symbology y damos clic en el botón Symbol.
Nos aparece la siguiente ventana.
Paso 3. Damos clic en el botón More Symbol y seleccionamos 3D Trees para que agreguen arboles 3D a la vista.
Paso 4. Nos vamos al final de la ventana anterior y seleccionamos el árbol deseado. En el campo Size colocamos el valor de 700 (para la altura).
Botón Ok y seguido por clic en el botón Aceptar obtenemos…
Falta ahora agregar las vías y los pilares, pero para que el tutorial no quede muy pesado por tanta imagen ver Objetos 3D con ArcScene parte 2.




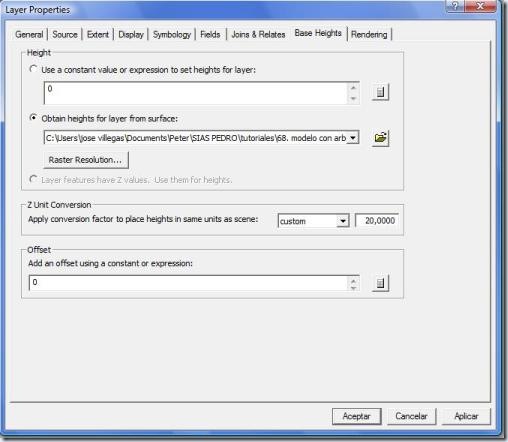

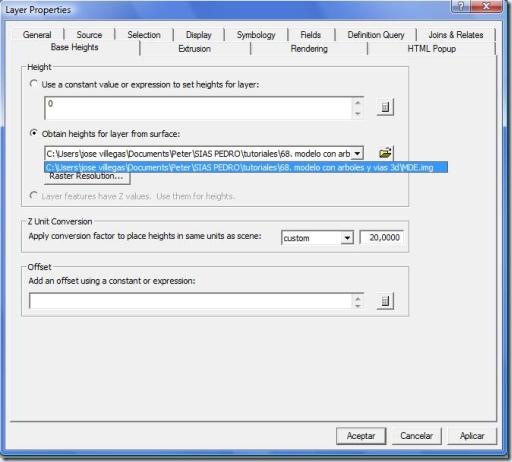

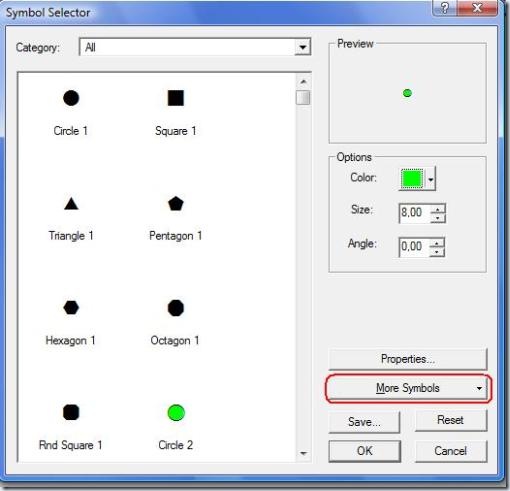


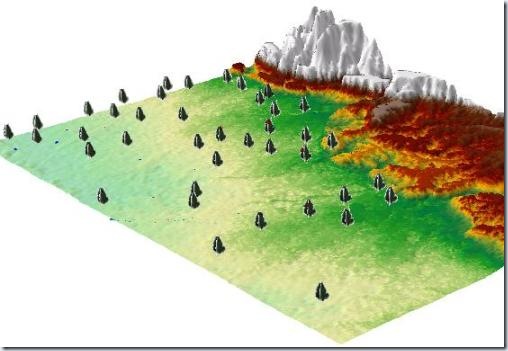
Es uy bonito y sorprendente, se nota que es muy facil gracias a ustedes por ayudarnos, aun yo no arranco en AraGis, pero estoy muy interesado ya que me estan exigiendo en mi trabajo mayor participacion en la elaboracion de mapas yahora en 3D esta magnifico, quiero darle un sorpresa a mis superiores.
ResponderEliminarESTE DISEÑO EN 3D SE PUEDE MONTARLE UNA ESPECIEDE LAYAOUT
ResponderEliminarGRACIAS POR LA INFORMACION
ResponderEliminarCOMO SE DESCARGAN OBJETOS SI NO ESTAN EN EL PROGRMA
ResponderEliminar